
俺は昼間はふつうにサラリーマンとして働いているから一日の半分ぐらいは家を空けてしまっている。
つまり俺のパソコンは基本的にアクセスフリー状態なので、万が一のために一応アカウントロックしている。本体を盗まれたら何の意味もないんだけども。
家に帰ってきたら電源を入れて毎回ログイン画面にパスワードを入力するという日々を過ごす。自分でこんな面倒なことを設定しているって俺は馬鹿かと。だからその手間を少しでも省いてくれるツール、具体的には指紋認証でログインスルーしてくれるガジェットを導入することにした。
サインインの必要性

そんな面倒ならそもそもサインインの設定を省略すればいいじゃないか、って言われると俺もグウの音もでない。
俺自身が何か犯罪を犯しているわけでもないかぎり、別にパソコンのフォルダの中とか見られてもそんなに困ることもないし。唯一見られて恥ずかしいことはブログとかYoutubeやってんだっていうのがバレるぐらいのことだ。
そんなことは分かっている。それでも俺が未だにサインインするように設定し続けているのは、アマゾンとかに登録しているカード利用の保護のためだ。
普及し続けるネットショッピング
正直ネットショッピングがなければ生活できない身体になってしまっている。俺は既にAmazon君たちに犯された身だ。
買い物をするときは価格ドットコムで相場を調べて最終的にAmazonか楽天で買う。その度にショッピングサイトにログインするのは面倒だから基本ログインしっぱなし。決済もカード登録してたらボタンをクリックしてたら勝手に買えてしまう恐怖。
これがいけない。ログイン状態の継続をやめたらそれはそれで面倒だったから、だったらそもそも入口に鍵かければいいんじゃないってことでパソコンのサインインをし続けている現状だ。
結局はセキュリティの重要性と快適性の両立は難しいってことでどちらか諦めないといけないと思っていた。そんな俺の下にやってきたのがUSB後付けの指紋認証ガジェット。しかもメーカーはあの有名なケンジントンだ。
現代は指紋認証制度
スマホの登場で指紋認証の技術っていうのは認知されるようになったんだけど実用範囲はまだまだ狭い。ぶっちゃけ俺たちが体験できるのはスマホのロック解除ぐらいしかない気がする。
俺はwinodowsのデスクトップパソコンしか人生で使ったことがないんだけどMacとかノートパソコンには標準で指紋認証機能が付いているらしい。知らんかった。

パソコンのサインインはパスワードを入れるっていう固定概念があってそういう機能は気にしたことがなかったんだ。自分の無知さが恥ずかしいね。
ノーパソにあるんだったらデスクトップにも後付けできないのかなと調べてみるとUSB接続形式のものを色んなメーカーが出している。しかも安い。これは導入するしかないと思ってすぐにログインしたままのAmazonでポチった。
ケンジントンを選んだ理由
名前が長すぎるこのケンジントン製品は比較的高めなんだけど、俺がこれを選んだ理由が下記。
精度が高め

USB指紋認証の精度を測るには「FRR(本人拒否率)」と「FAR(他人許容率)」という2種類の基準がある。
FRRは本人が認証しようとしたとき、貴方はマスターじゃありませんよねって機械が拒否する確率。FARは知らない人が認証しようとしたとき、貴方はマスターですねって機械がオーケーしちゃう確率。
どちらも間違って認証する確率だから数値は低いほうが高精度ってことになる。
360°認証
これは機能名のとおり360°どんな角度でタッチしても認証してくれますよって機能。
一世代前のスマホでもちゃんと指の腹でセンサー部分にタッチしないと認証してくれないことが多かった。そのストレスと解決してくれるのがこのタイプだ。むしろそこまで融通が利かないのかってかんじではある。
指紋登録の段階で色んな角度をつけて登録すれば今のところ認証の段階でエラーが出ることは少ない。
Fido U2F 対応

最近はどのクラウドサービスでもセキュリティ向上のための二段階認証が当たり前になってきた。その多くがSMSに不規則な数字が送られてくるワンタイムパスワード制なんだけどその代わりをしてくれるのがFido U2Fだ。
まだ使えるサービスは一部なんだけど天下のGoogleをはじめ、FacebookやDropboxなど有名どころが承認しているという実績がある。いつかはほとんどの場所で実装されそうだから対応しているモデルにしよう思った。
Fingerprint Key 実機
注文して翌日には届いた。アマプラ最高ってことで噂の指紋認証リーダーがこちら。パッケージは最低限のシンプルさ。
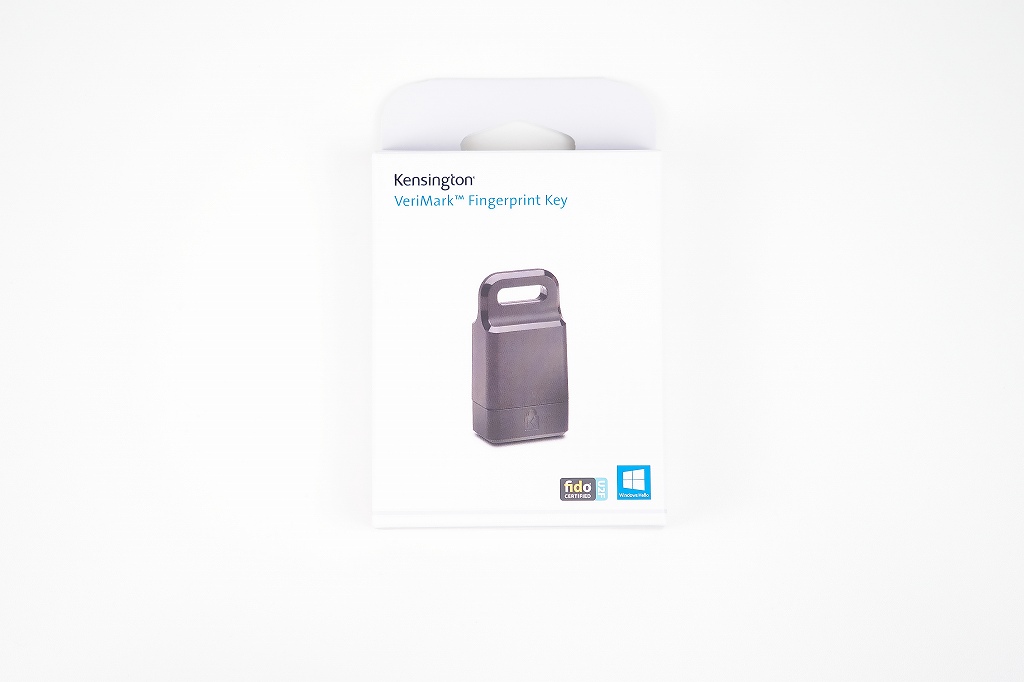
内容物はさらに小さい。

あらやだ可愛すぎぃ。指で摘まむと小っちゃさが浮き彫り。

全体サイズはエボルタ君の半分ちょいぐらい。

USBレシーバーだから極薄。

持ち運びを考えてケンジントンさんはキャップ保護をしてくれている。これがクソ堅い。小さいから掴みにくいこともあって力が入らん。

外して露わになるのがコレ。まあ普通。何回も抜き差しすると壊れそうだから注意。

背面がこちら。ここが指紋認証のタッチセンサー部分なんだけど触れるとザラザラしている。他メーカーの物もこんな感じだったから自然とマットな感じになるのかもしれない。

重量はキャップと本体を合わせると4g。お塩小さじ一杯分。

レシーバー本体は2.5g。俺の日々のストレスはわずか数グラムで解決できる。

Fingerprint Key 導入
使い方はUSBレシーバーのキーボードとかマウスとおんなじ。パソコンのUSBポートか接続しているUSBハブに

レシーバーを挿入するだけ。あとはパソコンが勝手にドライバをインストールしてくれる。

次に設定をしていくわけだがWindows10以降にはWindows Helloという機能が備わっていて顔認証、指紋認証でのアクセス設定をMicrosoftがサポートしてくれるようになった。
俺の現環境はWindows10だからここではWin10にやり方を記載。まずは「Windowsキー + I」の同時押しで設定画面を開く。
たくさん並んでいるメニューの中から「アカウント」を探してクリック。
左側サイドのメニューに「サインイン オプション」があるからクリック。
開いた先のメニューに目的の指紋認証設定があると思うからセットアップを始めていく。
進めていくとPINコード入力を求められるから、普段サインインに使っているパスワードを入力してセキュリティを突破。
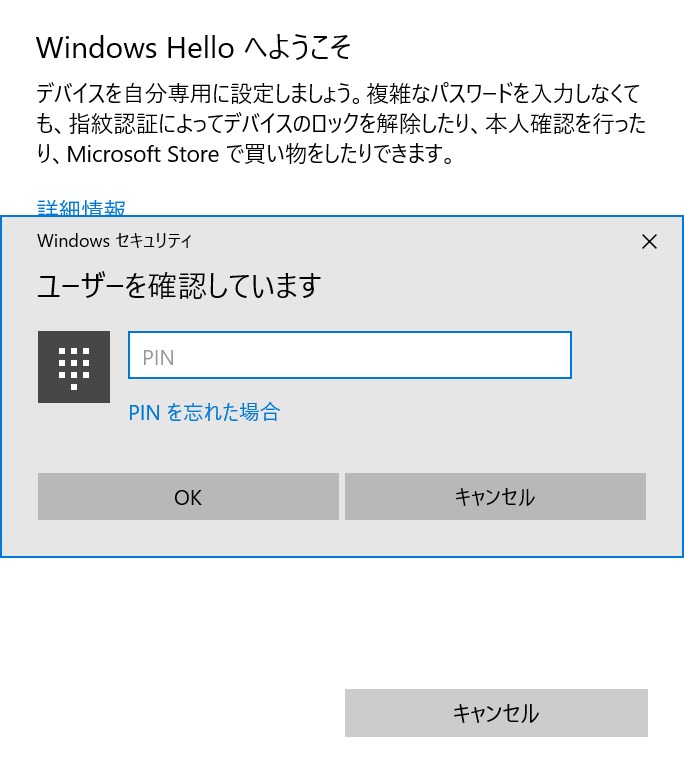
センサー認識モードになるから登録したい指でセンサー部分に触れてWindowsに勉強させる。
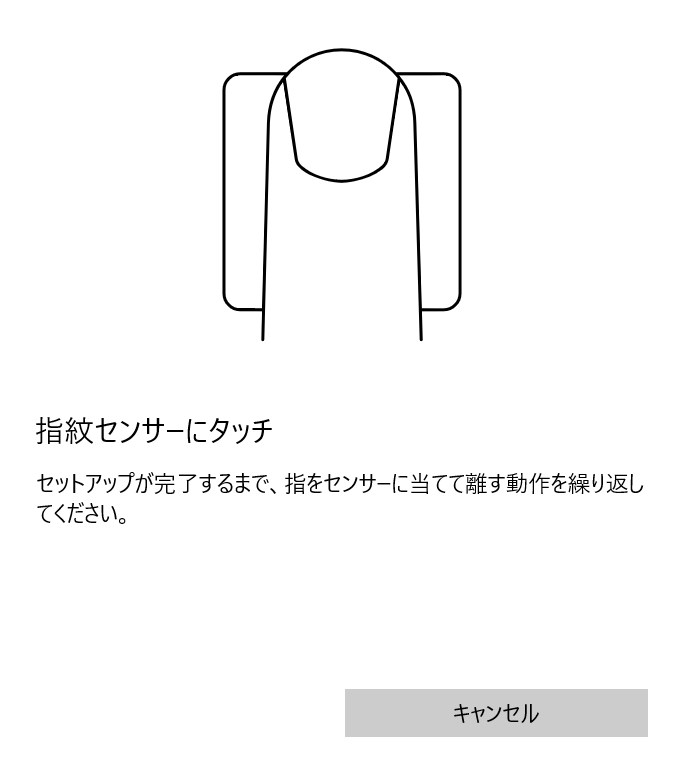
何回か調教を繰り返してどんどん俺の指紋を覚えていく。
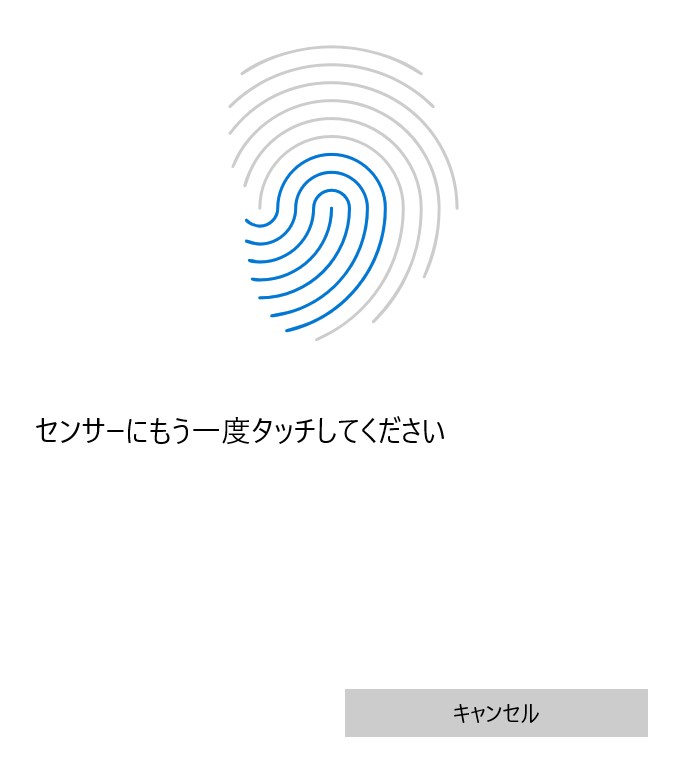
指紋マークがどんどん青色になっていればちゃんと記憶してますよって意味。
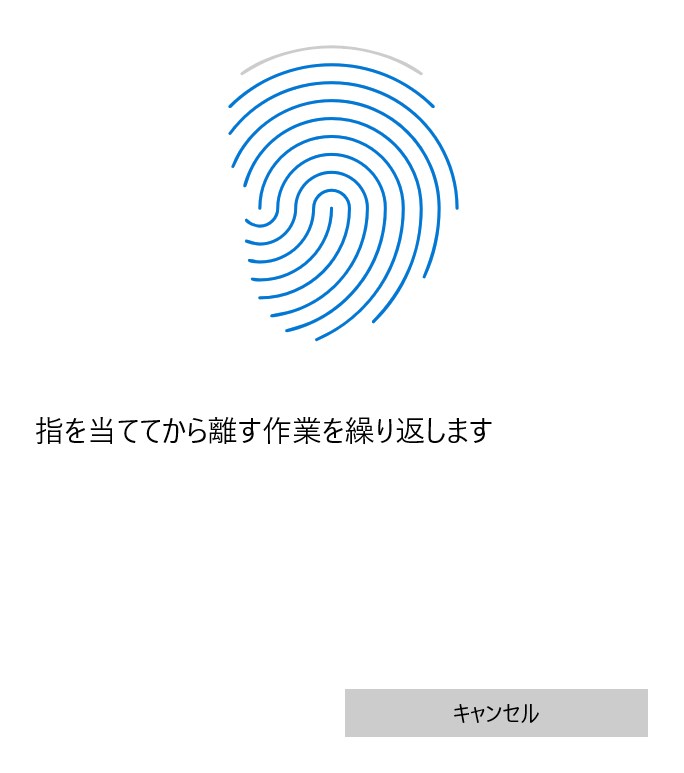
10回ぐらいで記憶完了。賢い。
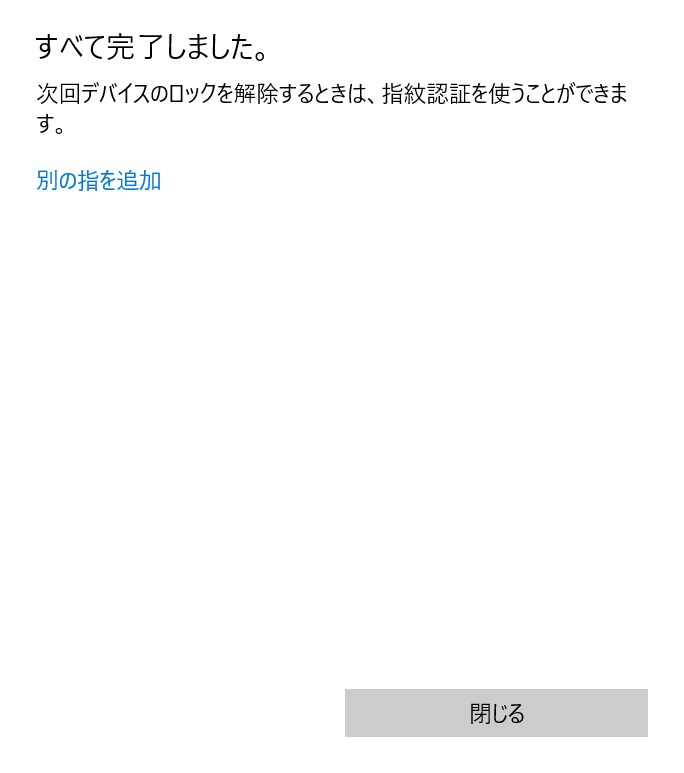
設定がこれで完了したからさっそく試しに使ってみる。キーボードのWindowsキー + L の同時押しでロック画面に切り替え。
PINコード入力フォームが表示されずに「指紋リーダー」に触れてください的なことが書かれているから、
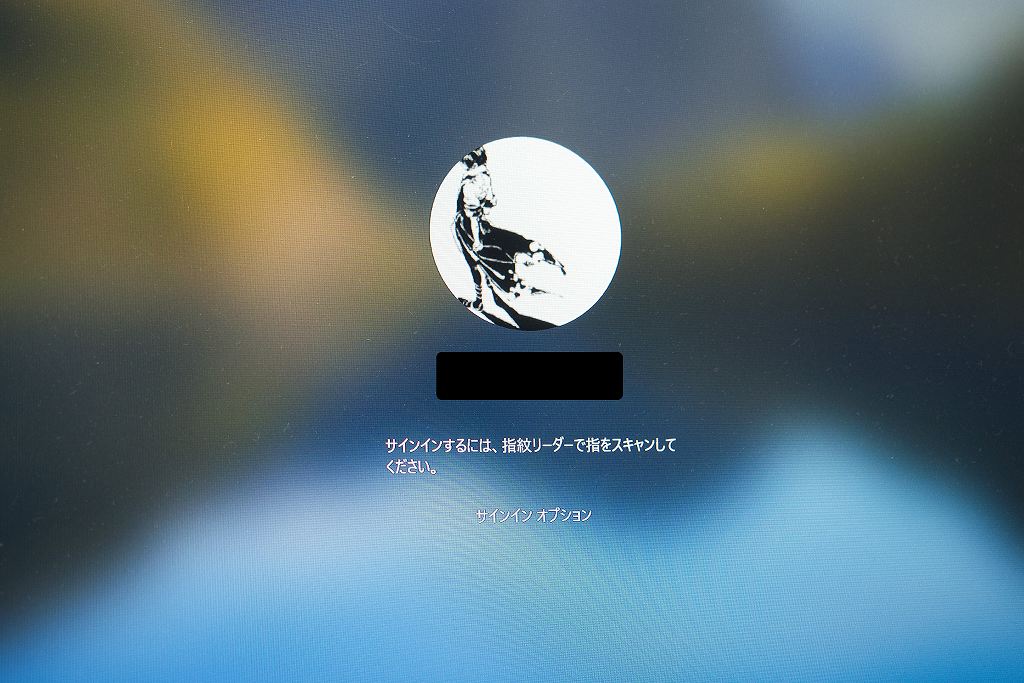
Fingerprint Keyに登録した指でタッチすれば自動でサインインしてくれる。

360°認証だからこんな角度で触れても意外とログインできる。革命児きたれり。

何度か失敗してもPINコード入力に切り替わってサインインはできるから安心してほしい。
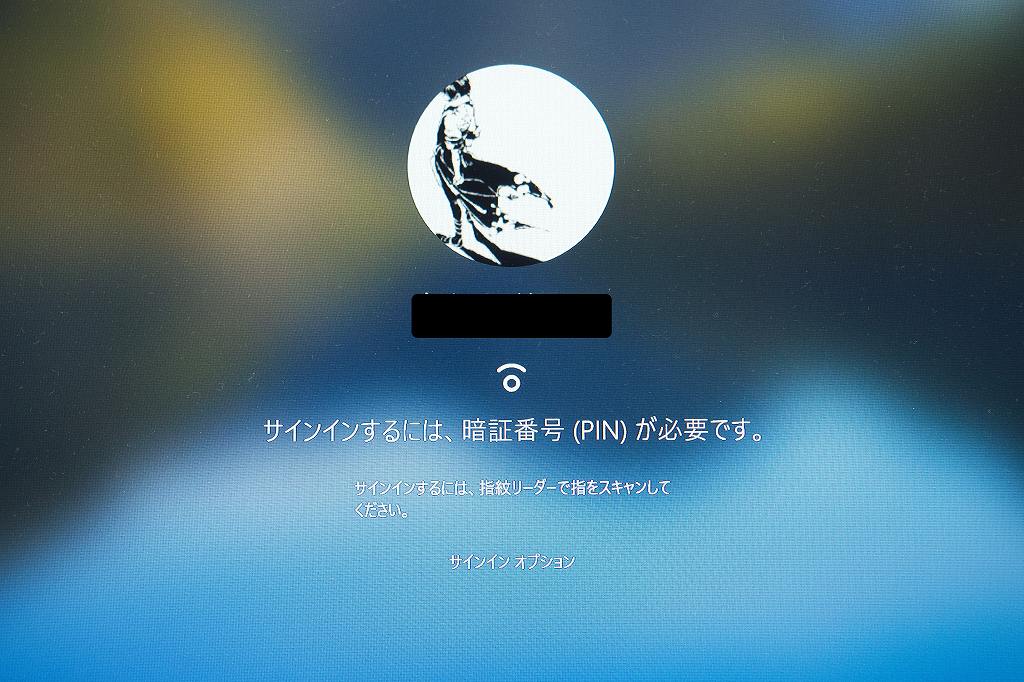
Fingerprint Key が認証されていないとき
上でUSBポートにさせばドライバが自動インストールされるって書いたけど俺はされなかった。するとWindows Helloの設定画面に、
って表示される。いやUSBポートには挿入されてるんだけどね。そのときは以下のリンクからのKensignton公式HPに行ってVeriMark ITドライバを手動でインストールする必要がでてくる。
Kensignton VeriMark ドライバ マニュアルページ
VeriMark IT Driver | Kensington
詳しくはマニュアルを見て欲しいんだけど特別難しくもない。デバイスマネージャーからダウンロードしたドライバを適用するだけ。
不明なデバイスってやつの名前がFingerprint Keyになって再起動をかければWindows Helloの設定も変わっているはず。俺はそれで解決した。あとは上に書いてあるとおりセットアップすれば完了。
パソコンへのアクセスが改善

セキュリティ向上のために暗証番号を長くするほど打ち込むのが手間になる。それを解決してくれるのがケンジントンのFingerprint Key。最近のデバイスは凄いね。USBに差すだけでこんな機能を後からでも付け加えられる。
俺のケンジントン製品はUSB指紋認証デバイスの中だと若干高め。最安のものだと2,000円台から選べるからお試しになら全然あり。使ってるうちに認証不具合がでるって話もあるみたいだから頻度によっては俺も今後は格安を買うかもしれん。
俺みたいなデスクトップユーザーだとあまり価値はないかもだけど、持ち運ぶノートパソコンにこの機能がついていないなら導入して後悔しないはず。貴方の指一本で世界は変わる。